Lighter than a wallet. Faster than a card. Tap to pay with Google Pay.
Google Pay is the fast simple way to pay at millions of places – on sites, in apps and in stores.
Shop securely
Google Pay protects your payment info with multiple layers of security, using one of the world’s most advanced security infrastructures to help keep your account safe.
Shop in stores
With Google Pay, there’s no need to dig for your wallet – you can pay with your phone wherever contactless payments are accepted.
Shop online
No need to create accounts on every new app or site. Paying is easy and seamless wherever Google Pay is accepted – even if it’s your first visit.
Get started with Google Pay
Easily add your Capricornian Visa Debit card to Google Pay and start paying with your device. Adding your Capricornian Visa Debit card to Google Pay takes just a few moments.
- Download the app from Google Pay or the App Store.
- Follow the instructions in the app.
- You can also set up Google Pay on the web at: pay.google.com
Where to pay
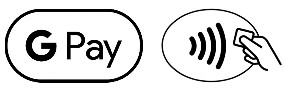
Now you can add your Capricornian card to Google Pay
For an easy way to tap and pay.
Need some help?
Any Android smartphones and tablets running Android Lollipop 5.0 or above. To make contactless payments, your phone also needs to support NFC (Near Field Communication). To check for NFC, look for it in your phone’s Settings app. You can make in-app payments even if your phone does not have HCE.
First, download Google Pay from the Google Play Store. Second, you can add an eligible card by snapping a picture or entering your account number manually. If your eligible card is already set up for Google Play, you can simply add that card to Google Pay by confirming a few details.
You can pay with your Android Phone at hundreds of thousands of merchants. Easily pay wherever contactless payments are accepted.
You can also use Google Pay in many of your favourite apps. Just look for the Buy with Google Pay button. You can see the apps that accept Google Pay on the Google Play Store.
When paying in-store:
1. Simply wake up your phone. No need to open the app.
2. Hold the back of your device near the contactless payment terminal and wait for the blue checkmark.
When paying within apps:
With Google Pay, you can check out in hundreds of apps without having to enter your payment information. Catch a ride, order takeout, or get tickets to that just-announced show with the simple press of a button.
When you use your phone to pay contactless, Google Pay doesn’t send your actual credit or debit card number with your payment. Instead, an encrypted virtual account number is used to represent your info – so your real card details stay safe.
Google Pay protects your payment info with multiple layers of security, using one of the world’s most advanced security infrastructures to help keep your information safe. Learn more https://safety.google/security/security-tips/
Android Device Manager (www.google.com/android/devicemanager) will help you find, lock, and erase your phone. Also, you can simply search “Find my phone” and Google will show you where it is on a map. There’s no need to cancel your credit card.f
Your credit and debit card information are assigned a unique virtual account number that’s used at checkout, so your full card details are never shared with the store. Think of it as a digital stand-in for your payment information. To view the last four or five digits of your virtual account number go to “Card details” or “Transaction details.”
You’ll need your virtual account number if you would like to make a return on an item purchased with Google Pay.
In most instances, a return should work with Google Pay the same as it would if you had swiped a regular card. The key difference is that instead of the merchant having to swipe your card again you’ll have to hold your phone near the payment terminal again to verify the return. Be sure to check that the Card selected in Google Pay is the one that you used for the original purchase. In some cases you may also be asked for the last few digits of your card number. If this happens, you should provide the last few digits of your virtual account number. To view the last four or five digits of the virtual account number go to “Card details” or “Transaction details.”
Check with your retailer before making the return, as some merchants will require your physical card to process the refund.
Google Pay is a trademark of Google LLC.